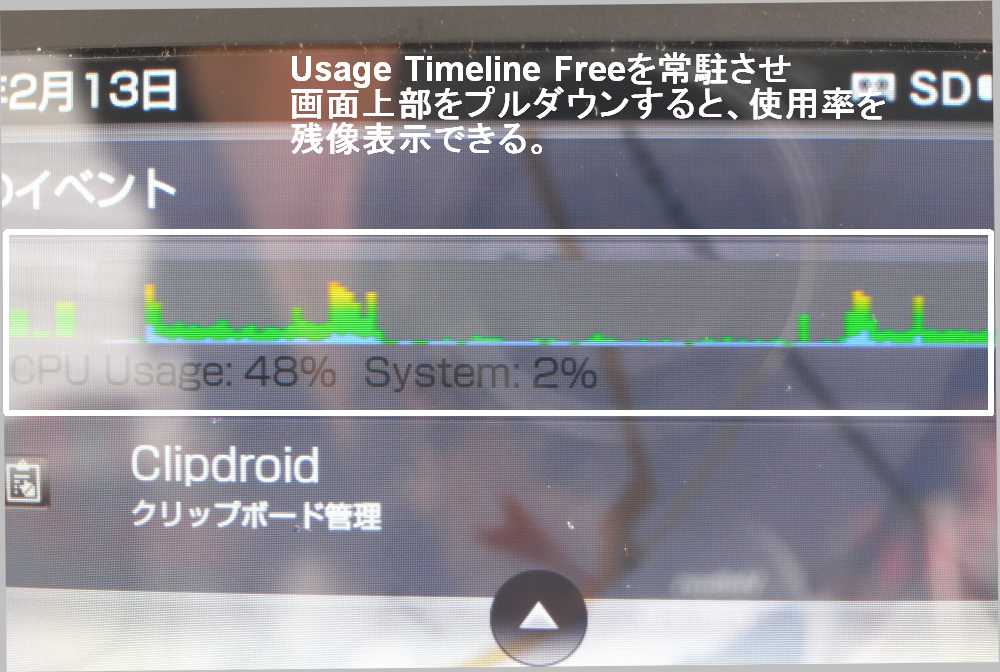http://www.youtube.com/watch?v=ofGpjhzhVQc&feature=related
私は母親は生物学のフィールドワーカでもあったため、幼少のころから地図には親しみがあり、自分がおいそれと出向くことのできない場所へも、地図をたよりに想像力で旅をすることもよくある。実際にそこへ行ってみると思ったのとまったく違っていたりすることが楽しいのだが、そのような癖が講じてしまい、どうしようもなく暇なときには地図を眺めてすごすこともあったりする。
とくにGoogle earth を知ったときは衝撃的で、しばらくは仕事が手に付かないほどであった。またGPSロガーとの出会いも同じく、現在でも新規外出先時などにはほとんどの場合持ち出している。この楽しみはなぜか女性には理解できないようだ。おそらく思考の構造が異なるのだろう。
現在ではポケットナビ2種、ロガー2種と、数は少ないが、ひそかに楽しい毎日を過ごしている。
しかし、これらの機能は、GPS衛星からの電波を受信し、緯度、経度、高度などの3次元情報を出力する「アンテナ」部分(これも考えてみれば、-160dBなどという途方もない低レベルの、音で言えば幻聴ともいえる微弱な信号から、ポリゴン測量しているのだから困ってしまう)と、地図に対応させ、表示を行う機能に分けることができ、自分の所有するそれらの機材も、これはアンテナは良いが地図がボロい、とか、こいつはドリフトが激しいとか、優劣をつけて考えてしまう。アンテナ(といっても正味の受信部と演算部分の複合したユニット)に関しては、おおよそ後から登場したものが高性能の傾向があるが、早いものではコールドスタートで10秒程度で衛星7~8個は補足できるが、遅いものでは10分以上も待たなければならない。
また地図情報に関しては、平和な現在においてはオンラインの地図が更新も早く詳細なのだが、「オンライン」であることが我慢できない。やはり地図はスタンドアローンであるから「地図」なのであって、オンラインで使用するものなど、いざというときに役に立ちそうも無い。
http://www.youtube.com/watch?v=qvJWF5kWacU
高性能なアンテナとスタンドアローン(地図使用時にネットや電話回線を必要としない)でかつ、更新可能な(あるいはカスタマイズ可能な)地図の組み合わせが欲しくなってしまうが、そのようなものはなかなか商品としては成立しないようで、最近まではあきらめていた。
先ごろ少々病気を患って、入院・手術を受けたが、その退院祝いに友人の一人がシャープ社製造のアンドロイド携帯端末(携帯電話)として販売されていたIS01をプレゼントしてくれた。携帯電話としては使用せず、独立機材の能力としての端末(そのように使用している人が多いようだ)として使用してみるとなかなかおもしろく(以前はWindows CEのPDAで敗北感を味わった・・)、
とくに内蔵されている各種のセンサーとアプリケーションの連携、消費電力の少なさなど注目すべき内容が多かった。ありがとう!生きててよかった!!
(☆消費電力は少ないのだが、バッテリーの容量が小さいことと、パワーマネージメントがある程度使用者に委ねられているため、きちんと監視していないとあっという間に電力を使い切ってしまう。このあたりが、またまた使いこなし欲をくすぐる)
とくに上記のGPS、地磁気センサー連動の地図表示、自分の足跡を記録するロガーの機能、ファイルシステム、さらにはカスタマイズ可能なオフライン使用できる地図データなど、まさに理想に近い(動作がやや不安定ではある)ものだったので、サバイバーラインのコンテンツに含めたいと考え、作文する。要点は、オンライン地図の雄「Google map」あるいは「Google Earth」をダウンロードしファイル化、オフライン使用する方法と、アンドロイド端末上でそれを表示するアプリケーションの解説です。日ごろ活用し、準備をしておけば、様々な場面で威力を発揮することでしょう。
(海外では必ずしもGoogle mapが地図として有利というわけではないが、事前に準備することが予習や様々な想定として役立ちます。また、災害時や犯罪に巻き込まれたときなど、全ての通信は役立たず、自分の行動の指針として心強いことでしょう)
****************************************
注意 ここまで書いておきながら「そりゃ無いよ!」なことだが、オンライン地図の利用規約を調べてみると、多くはオンラインサービスの情報をファイル化し利用することは、規約違反にあたる可能性があるようだ。こんなに便利なのに、何とかならないものなのですかねえ。とりあえず「技術的には可能だが・・」ということで、規約違反であるかもしれないことを明記した上で、体験記として公開します。
****************************************
☆アンドロイドで使用できるフリーウェアのオフライン地図閲覧ソフトとしてRmapsとOruxMapsが有名なようだ。それぞれは傾向が異なり。ナビとしての機能を求めるならOruxMapsを、広範囲の地図を軽快に(Google mapやEarthをオンライン閲覧するように)表示するならRmapsが有利なようだ。Rmapsは表示に特化しているだけあり、移動中では不完全ながらフリーホイール(慣性動作)により、地図そのものは極めて滑らかにスクロールする。
また、RmapsではPCで表示される情報量がそのままIS01の画面にそのまま表示されるため相当に細かい表示となり、OruxMapsには表示をそのまま拡大するデジタルズームがある。どちらも捨てがたい魅力がある。私がRmapsを選んだ理由は、ロガー状態でスタンバイ(ディスプレーを閉じた状態)したときや、Rmapsが落ちたと
きにもロガー動作が安定しているためだ。ちなみにRmapsとOruxmapsでは地図データの互換性は無い。
IS01を主にロガーとして使用し、バッテリー残量90%からスタートし、1時間に一回自分の現在位置を数分かけて確認、それ以外の状態ではディスプレーを閉じた状態で使用し(つまりロガーとして足跡は残しながら)、バッテリー切れになるまで、9時間以上使用できる。(バッテリー切れ終了の場合、次回電源復帰後、Rmapsを起動→MENU→その他→Tracksで、必ずロガーを停止(Sto
p)すること。停止するとほとんどの場合、最後のログが復帰する。
*IS01の固有の問題として、できるだけバッテリー放電による自然停止は避けたほうがよいようだ。自然停止すると電源復旧後も、しばらく不安定な状態に陥ることがあるようだ。

IS01でオフラインマップを使用できるようにする(体験記)
<導入については、いくつかのサイトを参考にまとめたもの>
*Rmapsはver,0.8.5について。
*以下文章には上記文章と重複あり。
IS01は単なる情報端末ではなく、非常に高性能の GPS、地磁気センサー加速度センサー(ジャイロセンサー)、無線LAN、BlueTooth、ワンセグチューナなどを内蔵し、フルキーボード、高精細ディスプレーなどを装備した、現代を代表するターミナルのひとつである。販売展開上は携帯電話だが、内蔵されたセンサーや通信機としての性能は、コンパクトなWindowsマシンやi~のそれを
はるかに凌ぐものがあり、中古市場でも10000円程度で販売されている。
様々な利用が考えられるが、GPS連動の地図として使用した場合、通常はオンラインで使用することになるが、いくつかのソフトを利用することで、オフラインでも使用できるようになる。これは単にスタンドアローンであるというだけではなく、情報料金や通信料金がかからないということであるばかりか、Googleのサービスを利用することで、世界中どこの地図(一部使用できないようだが)でもGPS連動でオフライン使用できるということを意味する。
また地磁気センサーとの連動によりコンパス不要のナビとしても機能する(ただし道順などのナビゲーションは現状では困難)。地磁気センサーを装備したポケットタイプのナビはほとんど存在せず、いざ道に迷い、どちらに向いて進めばよいのか困っても、肝心の方向がわかりづらい傾向があるが、IS01の場合はGPSを含めスタンバイからの寝起きも良く、直ちに自分の位置と方向を知ることができる。しかし現状では目的地の名称や電話番号からの検索はできない。
反面、ロガーとしての機能も秀逸で、ディスプレーを閉じた「スタンバイ」状態であっても、ログは刻々と記録され続ける。もちろん消費電力は表示が無い分少なく、それなりに長時間の記録をとることができ、ログそのものもGPX形式やKML形式でファイル出力できるので、後日詳細に自分の足跡を解析することや、他のマップにインポートすることも容易だ。
ナビそのものとしては問題もいくつかあるがあるが、地図愛好家にはIS01は十分購入の値打ちがあるだろう。IS01の不安定さを考慮したとしても。
(文章のこの部分を書いているときには、確かに不安定だったが、その後文章後半にあるように根気よく対処することで、IS01は十分安定な状態になります)
注意
この地図データのダウンロードを行うのに、ダウンローダーはJAVAライブラリを利用するため、PCにJAVAをインストールする必要がある。
JAVAのインストールに関する得失については、ネット上の情報を参照下さい。
(私は必要なときにのみインストールし、通常はアクロニスなどのシステムアーカイバーによってインストール前状態に戻しています。アン・インストールでは完全には外れません)
またダウンロードされたファイルの附属ファイルが莫大な数におよび、こまめに処分していくか、専用のドライブで作業を行わないと、PCの作業環境を圧迫する可能性があります。解説をよく読み、リスクを理解し、元に戻せる準備をしてから取り掛かることを、強く推奨します。
また上記の注意のように、地図データをファイル化し利用することは、利用規約に違反するかもしれないことも了解ください。
用意するもの
WindowsPC XP JAVAがインストールされていること。
(インターネットにオンラインできること。転送が高速であること。)
*JAVAがインストールされていない場合は、ダウンロードしインストール
Windowsでダウンロードするもの
(A)
http://code.google.com/p/robertprojects/downloads/list から、
「TrekBuddy_Atlas_Creator」
(B)
http://www.ch-werner.de/javasqlite/javasqlite-20090430-win32.zip
IS01を使用しマーケットでダウンロードするもの。
マーケットでRmapsを検索し、ダウンロード/インストール
以下作業
(C)
(A)と(B)をそれぞれフォルダ作成し、その中で解凍
(D)
(B)から解凍した jre\bin\sqlite_jni.dll と jre\ext\sqlite.jar を
(A)が作成したフォルダ(TrekBuddy_Atlas_Creator.jarがあるフォルダ)
へ移動
(E)
そのフォルダの TrekBuddy_Atlas_Creator.jar をダブルクリックし
ダウンローダを起動する。
*JAVAがインストールされていないと、起動できない。
*もちろんネットにオンラインしていないと作動しない。
ダウンローダ画面の設定
○Map Source を Google Map に、
○Zoom Levels を 10~17に(必要な縮尺の部分すべてにチェックマークをつける(つまり10~17なら、10、11、12、13、14、15、16、17すべてにチェックマークをつけることで、ズームアップダウンに対応するようになる。
この数値は小さいとズームダウンを、大きいとズームアップ(拡大)を表す。17以上にチェックを入れるとそれだけ細かい描写ができるようになるが、非常にファイルサイズが大きくなる。(日本国内の場合、10から17を推奨)
<参考:私がYouTubeにアップしているデモ動画の場合、ズーム深度はGoogle mapで10~19、earthで10~20です。
地図が表示されているので、画面左上のスライダーを操作し、スライダーの右にある数値を見ながら、表現の細かさを確認する。
*細かさを確認しながら、目的の領域を範囲指定する(ドラッグ)。
*10~17で、200km四方の範囲で、上記のズーム深度で1~2GBのファイルが作成される。このときのダウンロードに1~3時間程度必要(通信速度で大きく変動)。
*範囲の広さとズーム深度によって、作成されるファイルのサイズは大幅に異なり、とくにズーム深度は指数関数的に増大し、結果的にRmaps+IS01では開くことのできないサイズになったり、動作が不安定になったりするようだ。
ファイルサイズに関しては、ダウンローダーのズーム深度チェックボックスの下に、ダウンロードされるタイル数(地図データ画面はタイルの寄せ集めと考える)が表示されるので、参考にするとよいだろう。地図の場合で、30万タイル程度がIS01での適切かつ上限。
○Atlas Content の Name: に自分が識別できる名称を、「英数半角」で入力。作成ファイル形 式の窓があるが、BigPlanet_maps 形式(デフォルト)を確認し、
○Create atlas をクリックすると、ダウンロードが開始される。
*注意*ダウンロードを開始する前に、下記のtilestore関連の注意事項をご一読ください!!!
☆ダウンロードが終了すると(A)で作成されたフォルダの中に atlases というフォルダがあり、その中に BigPlanet_maps.sqlitedb というファイルが作成されている。(他にも添付データがダウンロードされているが、それらはRmapsでは使用されないようだ)
この地図データファイルはすぐに「英数半角」、自分の識別できる名称にリネームする(拡張子の.sqlitedbは変更しないこと。そのままにしておくとどこの地図なのかわからなくなるし、上書きもされる)。
*ダウンローダ(TrekBuddy_Atlas_Creator.jar)そのものも動作がやや不安定な場合があるようで、1GBを超えるようなサイズのファイルを作成した後は、一度再起動したほうがよいようだ。
*TrekBuddy_Atlas_Creator.jarのあるフォルダ内に、tilestoreというフォルダがあるが、この中にダウンロードした画像ファイル、添付データが作成される。
WindowsマシンでTrekBuddy_Atlas_Creator.jarをビューワとしても使用するなら、この縮小版はそのままそこに入れておけばよいが、単なるダウンローダとして使用し、閲覧はRmapsで行う場合、この縮小版は不要となる。この縮小版はダウンロードしたタイル数と同数あり、何枚か地図をダウンロードするとひとつのフォルダの中に数百万のファイル(一つ一つは10~20KB)が溜まり、
そうなってから消去しようとしてもおいそれと消去できなくなってしまう。 私も最初このことに気付かず、気付いたときには大変なことになっていた。
不要なら小まめに、ダウンロード一回ごとに消去するか、一挙に抹消できる(フォーマットできる外部ドライブなど)ところを使用しよう。私の場合はデスクトップが目も当てられない状態になり(ディスクフル)、結局アクロニスで復元になってしまいました。
*外部ドライブを推奨したが、フォーマットはNTFSに限る。FAT32以下ではやはりtilestoreフォルダが、ファイルシステムの上限に容易に達するようだ。
追記)また、そもそもTrekBuddy_Atlas_Creator.jarのSettingsにはtilestoreについての設定があり、ここにチェックを入れるとダウンロードされたタイルはファイル固定化されず、テンポラリ扱いになる、・・ことには後で気付いた。(つまり上記の消去作業は不要となる)
(F)
IS01で一度Rmapsを起動すると、内蔵したマイクロSDHCカードのルートに、rmapsフォルダが作成されているが、その中にmapsフォルダを作成する。
(G)Windows PCにダウンロードされた BigPlanet_maps.sqlitedb のファイル名を自分が識別できる名称に変更したものを(上記)、
(H) (F)で作成したmapsフォルダへコピーする。コピーはIS01にマイクロSDHC
カードを入れたまま通信で送ってもよいし、カードを抜きカードリーダライターを使用し書き込んでもよい。PCとの連結に関しては後述。
*もちろん地図データファイルのサイズに見合った容量のカードを用意する必要がある。
IS01のRmapsの設定
○Rmapsを起動し、「MENU」→「その他」→「Settings」で行うが、先の地図を認識させなければならない。
→「User defined maps」→「XXXXXXXX.sqlitedb」を選択→「Enabled map」にチェックを入れると認識するが、その後しばらく最適化ファイルの作成が行われその後→使用可能になる。
*最適化ファイルの作成にはかなり時間がかかるが、地図データファイルが大きいと(1.7GBを超えると2GB容量問題以外に)タイムアウトエラーし使用可能にはならない。
地図データファイルをダウンロードするときには、このことに配慮し選択範囲とズーム深度を設定する必要があるだろう。つまり広範囲にするなら深度を浅く、深度を深くするなら範囲を狭める。
*地図の場合は30万タイルくらいが上限、Google earthの場合は20万タイルくらいを目処にするとよバージョンが上がればもっと大きなファイルを安定に開けるようになるのだろう)いだろう。(1タイル上限容量をデフォルト32767Byteとして)
(おそらくRmapsの
*以下はIS01の「設定」でGPSがONになっている必要がある。
○Settings
MENU¥ルート
Search 文字列からの検索(原則オンライン時専用)。
Compass Direction on the North(下記)がONの場合、地磁気センサーと連動の
マップ・ローテータ(地図の任意回転)。
ただし、高倍率ズーム使用時には画面の乱れ(バッファーアンダーラン
のような)が現れやすい。(注、電力消費に関連)
Direction on the North がOFFの場合、画面左上にコンパス表示。
*通常の「進行方向を上に表示」への切り替えは
「Driving direction up」で行う。
POI ポインター:画面上の一点の長押しでポインターモードに。
表示/非表示はソフトの再起動(といっても一瞬だが)が必要の
ようだ。
(ときにエラーが出現すること有りだが、そのままアプリのみの再起動で
続行可)
My Location 現在位置へジャンプ
Maps 地図の切り替え(例えば、ダウンロードしたGoogle mapsと同じくダウン
ロードしたGoogle earthのように)自分の現在位置だけではなく、現在
閲覧している地図上の位置はRmapsに緯度経度で記憶されており、地図
を切り替えても、その地図の相当する位置が表示される。
また、浅い深度で全世界地図を入れておけば、例えば拉致監禁されて
も、そのときにIS01を持っていれば、どこの国なのかくらいは判明
する。全世界地図がなければ、運良くIS01があっても、壁紙が表示され
るだけ・・。目的の範囲の地図だけでなく、全国(全世界)地図は
Zoom2~9くらいで常に持っておきたいものだ(極地を含まないZoom2~
9の全世界地図で、およそ1.12GB程度になる)。
その他
+Tracks ロガーモードの操作
+Start 開始
+Stop 停止
+Track 記録されたトラック(ログ)の表示選択
*通常、専用設計されたロガーでは、不意の電源の停止などでも作成中
のファイルを保護する機構が付いているもの多いが、Rmapsではそのよ
うな機構は備わっていない。
ロギング中にバッテリーを引き抜くテストでは、10回中1回しかファイ
ルは残らなかった。このような場合でも電源回復後にRmapsを起動し、
それまでの航跡が表示されている場合は「MENU」→「その他」→「Track」
→「Stop」でファイルが確保される場合もある。
また、バッテリーが自然に消耗し、アンドロイドシステムが検知し、シ
ステムをクローズした場合は、ログも保全される。3回中3回正常保全さ
れていたが、上記のStop操作は必要。
*ロガー動作は、Rmapsが起動されていれば、ディスプレーを閉じて、
スリープ状態であっても、作成され続けられる。そればかりか、ロギン
グ中にRmapsアプリを終了しても、Rmaps track writerが作動し続け、
ログを記録し続ける。ロギングを止めるには、Rmapsを起動し、「MENU」
→「その他」→「Track」→「Stop」。画面表示とロガー部分は別のプログ
ラムになっているように見える。このため、従来のロガーのような使い
方で、通常はロガー起動でIS01は閉じておき、記録をとりつつ、なおか
つ、道に迷ったりした場合などには、すぐに地図を閲覧できる。ロガー
愛好者にとっては理想的な友と言える一面があるが、予備バッテリーは
必携だろう。IS01はバッテリー実装なしの状態では外部電源があっても
起動できない!
○それぞれのトラックを長押しで以下モード
+Go to track ログの開始点に表示ジャンプ
+Edit ログの名称変更
+Delete ログの消去
+Export to GPX file ログをGPXファイルで書き出す
+Export to KML file ログをKMLファイルで書き出す
+GPS Status GPS Statusアプリの起動
+Settings 設定
+Maps
+Predefined Maps 参照可能地図情報の一覧(オンライン時)
+Google Map Language code GoogleMap時の言語選択(オンライン時)
+User defined maps ユーザー持込地図の一覧と選択
+Enabled map 地図の追加(または地図の使用許可)
+Name 地図の名称変更
+Base URL オンライン地図の場合のURL(オンライン時)
+Projection 地図ファイルの形式(らしい)
+Yandex.Traffic よくわからない・・ロシア交通地図?
+Look & Feel
+Keep the screen on 操作が無い場合でも、常に画面表示
+Show status bar ステータスバーの表示可否
+Show window title 上段に地図名称などの表示可否
+Screen Orientation 画面表示方向
+Default
+Force Landscape 横使い
+Force Portrait 縦使い
+Accuracy indicator 表示精度表示(地図上自分位置に青い円盤)
+詳細設定あり
+Fast update GPS data GPSデータ更新を頻繁にする(GPS→Mapの)。
チェックをはずすと消費電力が抑えられる。
+Zoom buttons ズームボタンの配置
+Bottom 下端
+Top 上端
+Hide ズームボタンを隠す
+Favourite min zoom ズーム最小値設定 オンライン時
+Favourite max zoom ズーム最大値設定 オンライン時
+Driving direction up 進行方向が上になるように表示
+Direction on the North 北に従う表示(上記Compassを参照)
+Show scale ber 縮尺を表示
+Units 単位表示
+メートル
+マイル、フィート
+POI ユーザー設定ポインター
+Hide POI ポインターを隠す(要再起動)
+Track writer
+Min time between points ロギングする場合の最小記録間隔時間
+Min distance between points ロギングする場合の最短記録間隔距離
+Indexing インデックス機能
+Switch off auto reindexing オートインデックスの禁止
+Internal cache キャッシュデータのリセット
+Index database キャッシュデータのリセット
IS01そのものの作法
無料で使用できるアプリケーションが豊富であるせいか、ついつい必要でもない多くのアプリをインストールしてしまう。しかしこの大量のインストールが安定動作にとって良いわけは無く、私のIS01も不意にリセットがかかったり不安定になったり、起動できなかったりすることがあった。
ひととおりそれらのアプリを使用してみて、使用すべきものが見つかったなら、IS01をオールリセットし、必要なもののみインストールしなおすことが、有効なようだ。オールリセットを嫌がる人は多いが、簡単にオールリセットできることは大変なメリットなので、大いに活用すべきであろう。下記にオールリセット作業の再インストールに便利なアプリの記載があります。
☆IS01とPCとの連結
IS01附属のマニュアルによれば「高速転送モード」にするよう書かれているが、「外部メモリ転送モード」のまま、画面左半分の上部をプルダウンし、SDカードを「マウント」しなければ、PCからの読み書きはできない。一体どこにその説明は書かれているのだろう。手順を間違うとIS01はしばしばハングアップする。
☆IS01不安定記
IS01が私の元にやってきたときには、これを何にどうつかえばよいのか、という疑問以外に、本体そのものの動作不安定はあまり感じなかった。たまに異様に早くバッテリーが減ってしまうことがたまにあるくらいだが、後から考えてみると、GPSがOFFになっていなかったり、BlueToothがOFFになっていなかったり、といった運用上の問題だったようだ(また後述の「ファイルチェック暴走」もあったかもしれない)。
それ以上にネット上で語られる、不安定情報から不要に疑いのまなざしを向けないようにしなければならないだろう。いずれにしても携帯電話という想定で全体が設計されているため、電源はか細いと言わざるを得ないのだが。海外などでの本格使用には、電源については工夫の必要があるだろう。
2010年12月末ころから、不調が目立ち始める。
症状をまとめると、
○正常に起動できない。電源ボタンを4秒押すとIS series表示→暗転→IS series表示→ ANDROID→通常画面 の順で起動するが、暗転せずそのまま永遠にIS seriesの表示のままになったり、
○ANDROID表示になっても、リセットボタンを押さえたときのように、画面がフェードアウトし、これを永遠に繰り返したり、
○正常に起動したかのように見えても、ディスプレーを閉じスタンバイ状態になっているはずなのに、次に開くとIS seriesの表示で発熱していたり、最悪なのは
○電源OFFのはずなのに、勝手に電源が入っていたり(表示はIS series)だ。とくに充電を行ったり、PCと接続した後は高頻度で生じるという困った状態であった。
オールリセットの前に、関連のありそうなアプリから順にアンインストールしていったところ、電源管理(バッテリー管理)のアプリを外したら、上記の症状は出なくなった。それまでも関連がありそうなものの候補だったので、ウィジェットから外し、「インストールされているだけ」状態にしてあったのだが、それでも多大な影響を与えていたようだ。これら「電池のアイコンアプリ」が入っていても、表示はどうせ10%単位だし、それなら標準で搭載されている表示となんら変わりはないので、入れないほうが良いようだ。アンインストールしてからは起動不良は一度も生じていない。
電池のアイコンのアプリの代わりに、CPU利用率を表示するUsage Timelines Freeを入れたが、これは「IS01の状態」を知る上で、極めて有用なようだ。IS01をコールドスタートすると、デスクトップが表示されても内蔵したカードの容量が大きいと、起動プロセスとしてカードの全チェックが一段落し落ち着くのに、3分近くかかることが手に取るようにわかる。ディスプレーを閉じたりPCと接続するのはその後だ。
もちろんどのアプリがどれくらいCPUパワーを消費しているかも一目瞭然だし、もっちゃりした動作になった場合も、何が原因か特定しやすい。インストールし、Startすると常駐するが、とりあえず何の障害も出ていないし、先の電源管理アプリが問題あるらしいことも、このアプリのおかげで突き止められた。
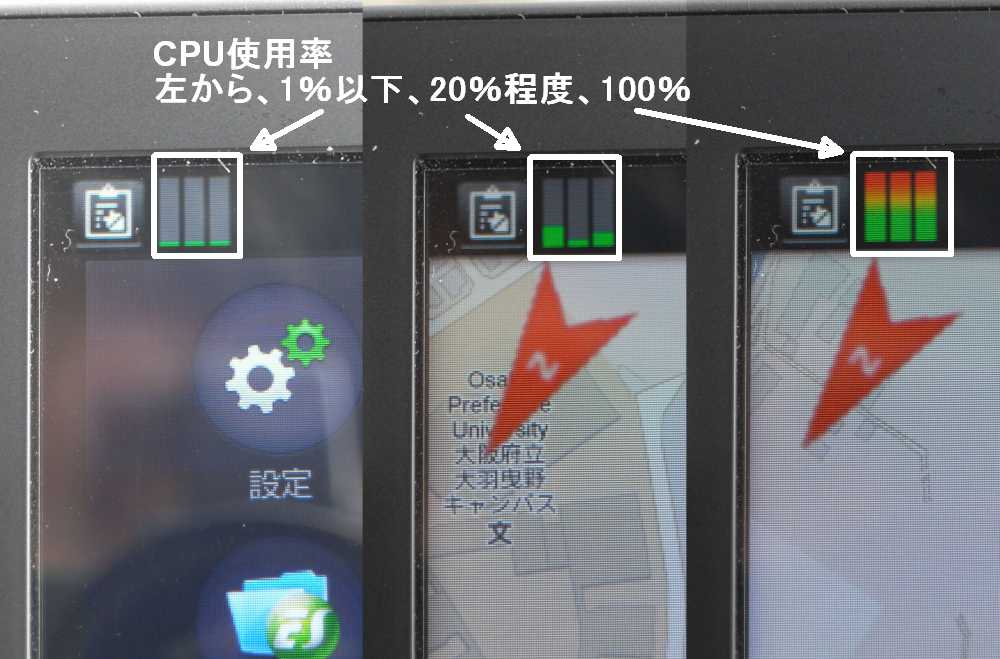
ちなみにRmapsで地図表示している場合も、表示を「自分位置中心」にしているときには、地図は常に書き換えられるため、漫然とCPUパワーを30~40%ほど消費している。しかし地図をわずかにでもドラッグでずらせ、「自分位置」が中心にない状態にするとCPU利用率は数%まで落ち、消費電力も大きく節約できるが、当然画面はスクロールしない。自分中心にするには画面右にある「自分アイコン」を押す。
「ファイルチェック暴走」の問題と対応
私はAndroidシステムを専門に学んでいるわけでも専門家でもないし、Linuxについても大して知識もないが、あくまで1ユーザーとして、表出した問題に対処しているにすぎなく、根本的な誤りがあるかもしれないが容赦いただきたい。
とりあえずIS01の内部で何が起こっているのかを、最低限モニターする必要がある。あらゆるアプリを試したわけではないが、私は上記のUsage Timelines FreeとOSMonitorの2つを採用している。とくに前者は上記のように常駐状態でCPU利用率を画面左上に表示でき、プルダウンすることで過去の利用率を残像表示できる。
暴走状態とは、何かの処理が予定通り進まず、どこかのプロセスで引っかかってしまい、必死でもがいている状態・・必死なのでCPU利用率は100%のままで、そのため他の処理をするためのCPUパワーが足りなくなり、その状態で何かの作業をしようとすると「もっちゃり」とした緩慢な反応になってしまう。
CPUはもちろん電力を消費しながら動作するので、仕事をしているときには仕事量に比例した電力消費がある。また電力を消費すると発熱する。したがって無駄な仕事である暴走をしていないか監視しなければ、動作は緩慢に、電力消費は無駄に多くなってしまう。電力を消費している部分はCPUだけではなく、搭載されている各種のデバイスである、表示(+バックライト)、各センサー類、通信I/Oなどだが、IS01では半自動+手動で制御できる。わかりにくいのはCPUを中心とした処理系で、状態を監視するには上記のようなモニタープログラムが必要となる。(きちんと対処した場合と、暴走などを許した状態では、使用可能時間で数十倍の違いがでるので、おろさかにはできないだろう)
私が直面した問題のひとつが「ファイルチェック暴走」問題(勝手にそのように名づけた)で、内蔵しているマイクロSDHCカードは、コールドスタート(電源投入時)や、一度切り離され、再びマウントしたとき(PCと接続しファイル操作した後、接続を切り離し、通常の使用状態に戻したとき)に、Androidシステムはカードの全ファイルをチェックしに行く(これはLinuxの特徴に一致。カードの容量やファイル数により、相当の時間がかかり、参考までに私の16GBカードでは3分以上もかかる。
その間は画面左上のCPUメーターは真っ赤で、動作は緩慢。全チェックが終わるとCPUメーターはわずかな緑色で安定する、、、はず)。ところがこのときにカード内の変更されたファイルが正常に認識できなかったり、壊れたファイルの残骸が残っていたりすると、ときとして「ファイルチェック暴走」を引き起こしてしまう。
つまりチェック中にこのような不正ファイルに出くわすと、考え込んでしまい(CPU利用率100%で)、そのままその状態で捕われてしまい、永遠に正常な状態に戻れなくなってしまう。
電源を切り再起動しても同じところで引っかかるし、リセットボタンやバッテリーを外しても効果ない。オールリセットで全てのアプリを消去しても同様。正しい対応は、その不正ファイルの抹消以外に方法はないようです。
見分け方は簡単で、PCに接続し、PCからカードにアクセスできる状態や、カードを外した状態ではCPUメーター表示が正常になり(使用率数%以下)、カードがIS01でアクセス可能状態になったときに5分経ってもCPUメーター表示が下がらないようなら、ファイルチェック暴走状態と考えて間違いないでしょう。
○何が原因?
多くの場合は2つが原因と考えられます。
頻繁なPCとの接続と切り離し。PCとのやり取りはカードへのファイルの書き込みや読み出しが主な目的だが、PC側のプログレスバーが終了していても、ときに処理が遅延していることがあるようで、せっかちにIS01側からマウントを切り離すと、ファイルが破損することがある。このテキストの目的の地図ファイルのような巨大ファイルのやり取りでは、特に注意しなければならないようだ。またこのときに連結ケーブルは信号のやりとりだけではなく、IS01にも充電などの電力供給も行っており、接触不良なども起きやすいかもしれない。
マイクロSDHCカードそのものも問題の一因のこともあるようで、遅いカードにギガバイトオーダーのファイルを書き込むときに、カードの温度はカード破損の危険があるほどに上昇することがある(別の機種で、実際に私はこの問題でカードを1枚燃やしてしまった)。温度が上がると挙動は異常になり「遅延書き込みエラー」なども出るようになる。このような一件以来、カードの選択には気を配るようになった。
単に書き込み読み出しの速度だけでなく、連続書き込みした場合の温度上昇具合(指で触れてお熱を見る程度だが・・)は、カードによって随分と異なり、優秀なカードは速いだけではなく、発熱も少ない。なにせあの小ささなので、オーバーヒートも半端ではないようだ(このテストの結果、バルク品のサムソン製16GBクラス10(一例にすぎない)が安価で優秀という結果に・・・このカードに交換後、この問題はほとんど起きなくなった。温度上昇も少ない)。
連続で2GBファイルをフルスピードで書き込むテストで評価した後「本格採用」する(以降はそのモデルを買いあさる)のだが、温度上昇も規定を設けたほうがよさそうだ。SDHCカードあたりからこの問題は気になっていた。
*この問題でマイクロSDHCカードが壊れるときには、突然まったく読み書きができなくなるわけではなく、徐々に(数時間かけて)症状が深刻化し、やがてまったく読み書きできなくなる。重要なデータが入っている場合には、オヤッと思ったらすぐにデータ退避することを強くお勧めします。
○この問題が生じてしまったときの対処(カードは破損していない場合)
不正ファイルを探し出し、消去(ファイルシステム上、無意味化)すればよい。
(カードに問題がある場合は、先に交換することは言うまでもありません・・)
そのような不正ファイルは、多くの場合外部から読み書きしたものや、その残骸であることが多いので、例えば地図データを書き込んだ後にその問題が生じたなら、そのファイルを送り込んだフォルダを中心に探す。
多くの場合妙な属性(システム属性や不可視属性など)に化けていたり、ファイルサイズ0になっていたりするので、PC側を「すべて表示」にしておく必要がある。またたちの悪いことに、どうやっても消去できない(書き換え不能)になっている場合もあり、そのような場合PC側をセーフモードにするのもひとつの方法だが、ここはデフラグを兼ねて、
<カードの中身をすべてPC経由でHDDなどに一旦移し→カードをIS01でフォーマットし→HDDからカードに書き戻すことが、時間はかかるが合理的で確実だ。場合によっては不正ファイルも書き戻されるが、消去可能な属性に戻っている。>
*ちなみにNTFSフォーマットしたカードは「不良カード」として扱われ、IS01では認識できない。(下記の辞書閲覧などで、巨大ファイルを扱おうとする場合、注意)
☆この方法の問題点
ワンセグで録画したファイルはコピー制限にひっかかるのか、書き戻しても再生できなくなっている。イメージ保存・書き戻しをアクロニスなどで行った場合には再生できるが、そのためだけにそれはないだろうし、万一そこに不正ファイルがあった場合、もともこもない。
そのほかにIS01にさせていること
(敢えて画像は省略)
○辞書の閲覧
もともと私は電子ブックプレーヤ(SONY製DD Diskman系)の愛用者なので、PCでも引き続きEB/EPWINGプレーヤに移行し、DDwin→EBwinと流れてきた。同様の資産をIS01でも利用すべく、「DroidWing」と「EBPocket Free for Android」を試用中なのだが、この2者、性格が相当に異なり、なかなかどちらか一つには決めがたい。
もし辞書コンテンツが少ないなら後者を、辞書数が多いなら前者が有利かもしれない。前者は辞書コンテンツの前回一覧を参照に、すぐに前回検索結果の表示と入力待ちになるが、表示すべき文字列がユニコードキャラクタの場合、文字化けが出やすい。後者は辞書コンテンツのチェックから毎回やり直すようで、起動に時間がかかるが、文字化けは生じにくい。どちらにしても、もう少し辞書数を減らさなければならない。最初に試しに3~4冊入れただけのときには、とても軽快に動作していたのだが、EBShrinkを使用し辞書を圧縮したのをいいことにコンテンツを増やして組み込んでみたところが、多すぎるらしくどちらも動作が緩慢になった。
しかもWikiぺディアのオフライン版があることを知ってしまったので、これも組み込む。
入れすぎの一覧を自慢(??)しよう。
広辞苑 第5版(EPwing) 308 MB
広辞苑(第4版電子版)+研究社英和・和英中辞典 88.6MB
ブリタニカ国際大百科事典 電子ブック小項目版 現代用語収録 93年版 86.9MB
マイペディア YRRS 204 18 MB
学研新世紀ビジュアル百科事典 438 MB
漢字源・新明解国語辞典 第五版・全訳用例古語辞典 100 MB
現代用語の基礎知識05年版 38.4MB
現代用語の基礎知識97年版 72.9MB
知恵蔵97年版 70.3MB
ピルブック2001年版 53.5MB
三省堂基本5辞書(なぜか圧縮できず) 68.5MB
リーダース+英和・新和英 55.5MB
ジーニアス英和・和英2000年版 155 MB
ライフサイエンス2009 22.9MB
ライフサイエンスv4 5.1MB
PDD百科辞書ver0.3 2008年版 36.6MB
歴史DB ver0.1 2004.09.24版 97.8MB
PDD人名辞典 EPWING版 Ver. 0.11 2004.02.14版 12.8MB
The Jargon File version 4.4.7 4.2MB
FOLDOC 3.7MB
通信用語 (等) の基礎知識 2004 48.8MB
不明解略語辞典 1.0MB
聖書一式(口語訳、文語訳、ラゲ訳、電網その他) 43.4MB
悪魔の辞典(ビアース) 345KB
その他 256 MB
Wikiペディアja 2011_01_29lite 1.56 GB
Wiki_simple(英語版) 299 MB
合計 3.6GB
*これらのファイルサイズはEBShrinkで圧縮したもの。
*EB辞書の多くはEBKIdxにより、漢字インデックスに対応させたもののサイズ。
*これだけ入れると重すぎます。この半分くらいのコンテンツでちょうどよいくらいだろうか。(ちなみにPCの辞書コンテンツはこの4倍、25GBほどある)
厳選したつもりだが、もっと減らさなければサクサク動かないのだろう。
それにしてもビューワー作者諸氏には感謝感謝!
○電卓
Android アプリにも有力な電卓は多いが、私は「RealCalc」(関数電卓)を試用中。
計算結果ログが残せ、見た目以上に奥が深く、大変使いやすい。
○単位系の変換
「ConvertPad」簡単な電卓を内蔵しているが、これで尺間法も搭載していればよい
のに。世界には知らない単位がたくさんあることを思い知る。一つ一つに歴史や
物語があるのかと思うと眩暈がする。
○スケジューラー
もともと「紙と鉛筆」主義なのだが、お試し使用中。標準装備のスケジューラー
だが、とりたてて不満はないし、ちょっとしたメモ書きにも使用。
○測定系
+WiFiの電波状況を表示するアプリとして、「WiFi Analyzer」 。
自分がWiFiをするためというわけではないが、PC作業環境を評価するのに大変便利。移動中これを見ながら歩くのも楽し。
+WiFi通信速度の測定に、「Speed Test」。同上。
+サウンドスペクトログラム表示に「SpectralView」。FFTもどなたか作ってください。
+チューニングメーターとして使用可能な、「gStrings Free」 。各種の音律を内蔵。外観的には
ただのチューニングメータなのだが、できることが大変多く、ゆえに使いこなすには多少の熟
練が必要。大変有用。
+金属探知機「Metal Detector」。タイトルは金属探知機だが、地磁気センサーの流用で実現。 実際には磁性体(および磁気)探知機。そのように割り切るとなかなか便利。
○電源(バッテリー)管理系
当初はいくつか試用していたが、上記のように問題が多く、全廃。
○デバイス管理
「Quick Settings」電波や画面の明るさ、などを一括制御するためのアプリだが、IS01の「設定」よりも下位にあり、どちらかといえばその「設定」のクイックモニター、あるいはショートカット的な目的で使用している。
○AndroidにはPCにあるようなクリップボードの概念が無いため、さみしいので「Clipdroid」を採用。他にも類似のアプリがあるが、このアプリが最も問題が少ない。
○せっかくインストールした各アプリも、オールリセットすると再びマーケットからダウンロードしなければならない。そのような想定を考えると、それぞれのアプリをオフラインで気軽に、インストール/アンインストールしたくなる。(これができないと、何か問題が生じたときに、その原因がインストールしたアプリの競合だったりアプリそのものの問題の場合、原因を特定しにくい。「AppMonster」はこのような目的に合致する。
インストールされているアプリを、インストーラーに還元し、マイクロSDHCの専用フォルダの中に保存しアンインストール。必要なときに再びインストールでき、操作も極めて単純で、マイクロSDHCカードに保存されたファイルは、PCからも操作可能になるため贔屓のアプリの過去バージョンもコレクションできる。ただしアプリによっては、「protected」されたものもあり、それらは保存できない。
***
○ 現在IS01用長時間動作させるための拡張電源を設計・製作中。



○ すでに製作済みの、IS01ホルダーの写真を参考掲載します。用途は写真撮影時の
手ぶれ防止で、内蔵カメラの性能を引き出すには有効です。